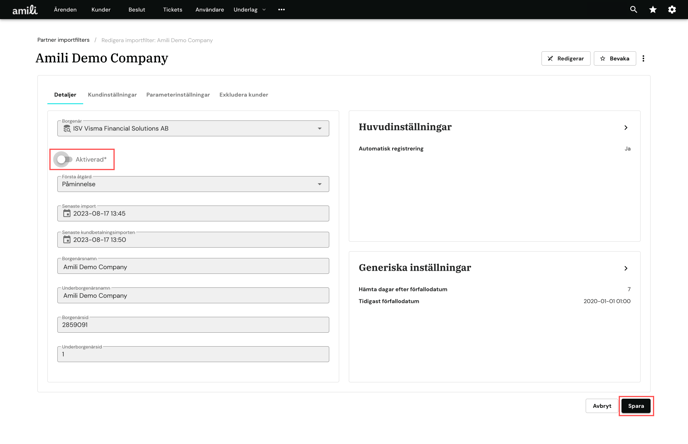Nedan hittar du instruktioner för hur du kopplar upp dig på tjänsten Amili AutoCollect genom Visma.net.
Amili AutoCollect ingår som standard i alla Visma.net grundpaket och behöver endast aktiveras för att tas i bruk.
Vi rekommenderar att du tar hjälp av din Visma.net-partner för att aktivera tjänsten.
Viktigt! Innan integrationen aktiveras är det viktigt att bolagets reskontra är uppdaterad i Visma.net. Om redan betalda fakturor står som obetalda, kommer dessa att importeras och ett kravbrev skickas till kund.
I den här artikeln:
- Hantera användaråtkomst
- Navigera till Amili
- Registrering
- Signera avtal
- Logga in
- Företagsinställningar
- Importinställningar
- Kundspecifika inställningar
- Aktivera integrationen
Hantera användaråtkomst
- Navigera till Nya Admin.
- Tilldela de användare som ska ha åtkomst till Amili AutoCollect rollen "AutoCollect user". Notera att du behöver vara en Customer Administrator i Visma.net för att kunna göra detta.
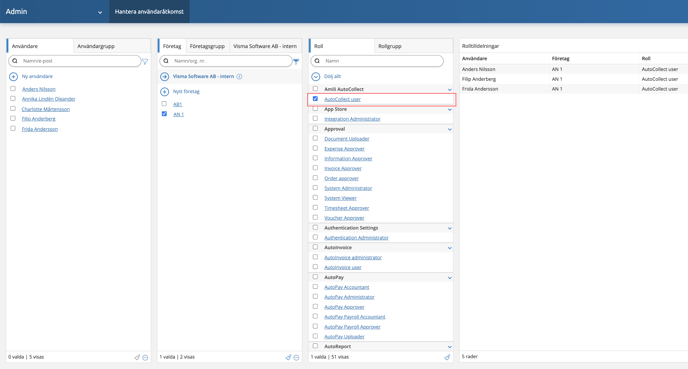
Tips! Vill du läsa mer om hur du aktiverar Nya Admin och hur det fungerar, kan du göra det i inlägget Nu lanserar vi nya Admin (Ver 9.82) i Vismas community.
Navigera till Amili
Notera! När en användare fått rollen AutoCollect User kommer länken till Amili AutoCollect att läggas till i Visma Home.
- Gå in på Visma Home och tryck på Amili AutoCollect.
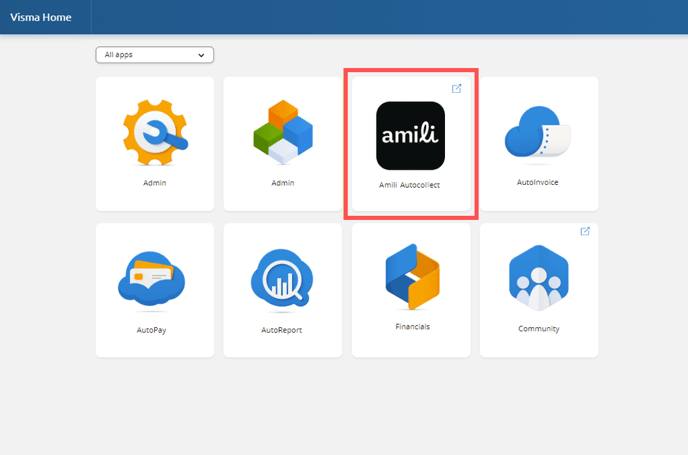
Registrering
- Kontrollera att de inhämtade uppgifterna stämmer.
- Har användaren tillgång till flera företag i Visma.net? I Amili AutoCollect kallas dessa borgenärer. Markera vilka borgenärer som Amili AutoCollect ska aktiveras för. Finns enbart ett företag i listan, kan du bortse från detta steg.
- Tryck på Registrera.
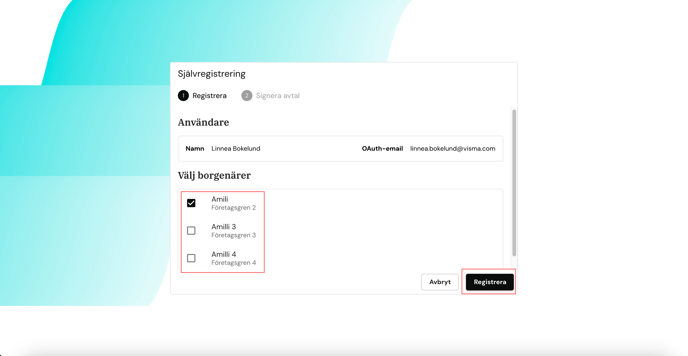
Signera avtal
Notera! Den användare som loggar in först måste signera ett avtal gällande tjänsten Amili AutoCollect.
- Har flertalet borgenärer valts, kommer de synas i listan över avtal att signera.
- Klicka på avtalet och läs igenom innehållet.
Tips! Vi rekommenderar avtalet laddas ner för att ha det tillgängligt vid behov.
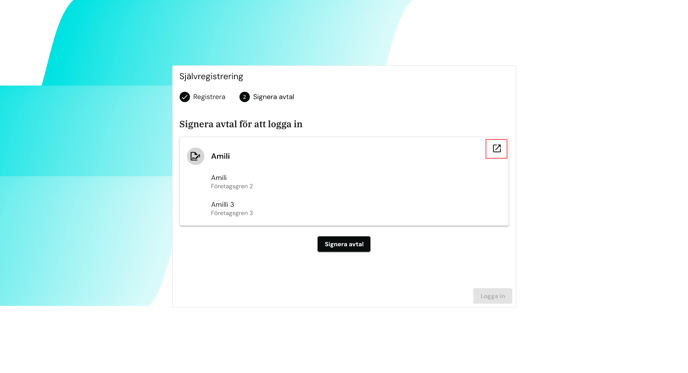
- Tryck på Signera avtal.
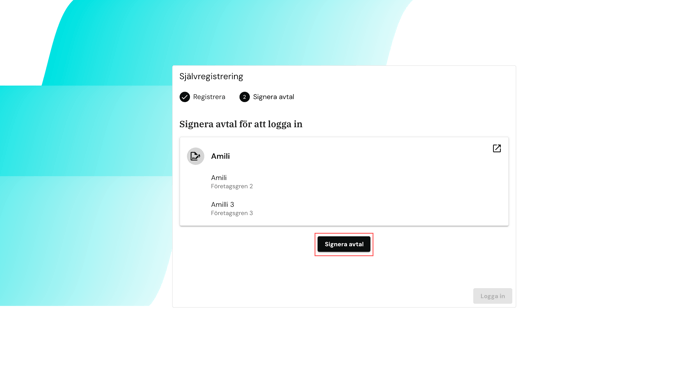
- Öppna BankID-appen, scanna QR-koden och följ instruktionerna för att signera avtalet.
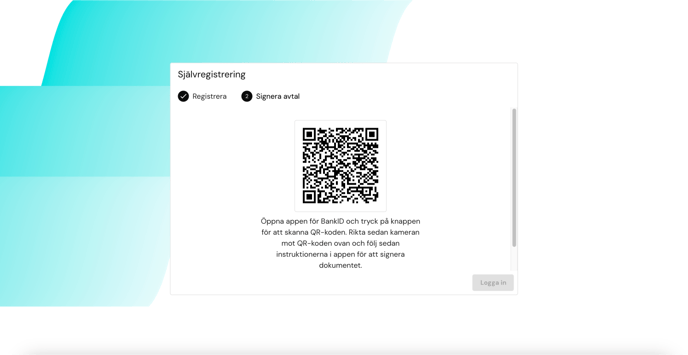
- Tryck på Logga in.
Logga in
- Är Amili AutoCollect aktiverat för flertalet borgenärer - välj vilket konto du önskar att logga in på.
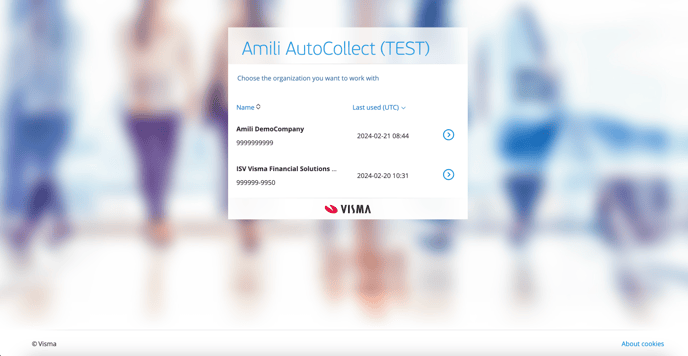
- Tryck på Ok.
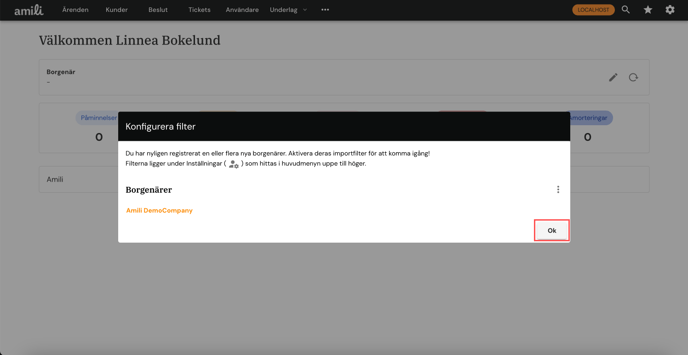
Företagsinställningar
- Tryck på borgenär för att konfigurera företagsinställningarna.
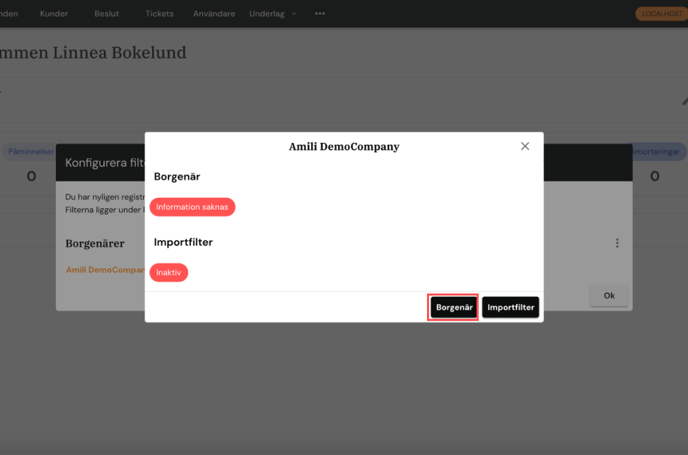
- Fyll i rutan för skuldbeskrivning.
Notera! Här anger du en standardtext för fältet "Skuld avser" som finns på kravbreven som vi skickar ut. Standardtexten används i de fall då fältet fakturatext i Visma.net är tomt. I annat fall visas fakturatexten som skuldbeskrivning.
- Fyll i minst ett utbetalningsalternativ. Vid val av bankgironummer, ange utan bindestreck.
- Kontrollera avsändar-, avtals- samt fakturaadresser som hämtats från Visma.net. Fyll i adresser som saknas och korrigera felaktiga uppgifter vid behov.
- När all information är ifylld, tryck på knappen uppdatera längst ner till höger.
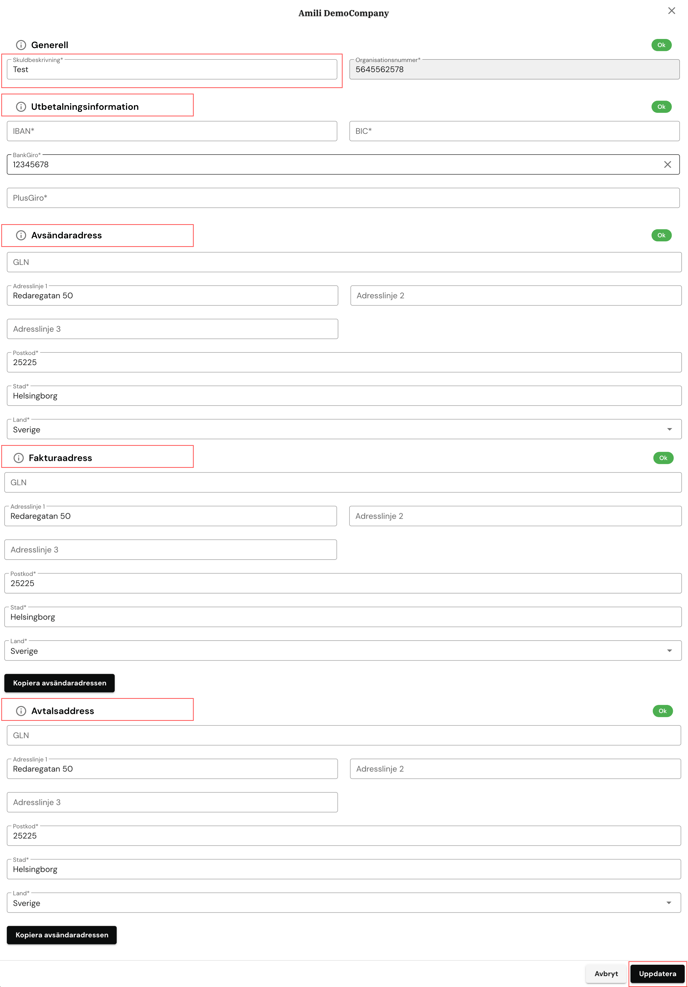
Importinställningar
- Tryck på importfilter.
- Tryck på redigera och sedan någonstans på kortet Generiska inställningar.
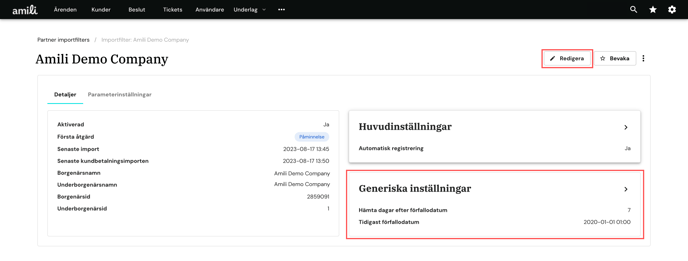
- Tryck på fältet hämta dagar efter förfallodatum.
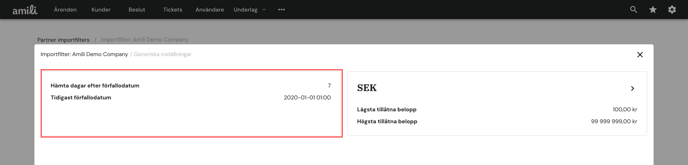
Notera! Här anges hur många dagar efter förfallodatum som tjänsten löpande skall hämta in framtida förfallna fakturor från Visma.net och påbörja kravprocessen. 5-7 dagar rekommenderas.
- Tidigast förfallodatum: Välj datum för hur långt bak i tiden Amili AutoCollect ska hämta förfallna fakturor.
Notera! I samband med att integrationen aktiveras, ges möjlighet att även inkludera redan förfallna fakturor. Alla fakturor som förfallit från och med det datum som du angett som tidigast förfallodatum kommer att läsas in och en kravhanteringsprocess kommer att inledas för dessa. För dessa ärenden aktiveras ett påminnelseutskick omgående, och förbiser antalet dagar som valts i fältet hämta dagar efter förfallodatum.
Viktigt! Innan integrationen aktiveras är det viktigt att bolagets reskontra är uppdaterad i Visma.net. Om redan betalda fakturor står som obetalda, kommer dessa att importeras och ett kravbrev skickas till kund.
Notera även att det inte tidigare får ha gått ut någon påminnelse med påminnelseavgift för de förfallna fakturorna som importeras, då det endast är tillåtet att skicka en avgiftsbelagd påminnelse per faktura.
- Tryck någonstans på kortet SEK.
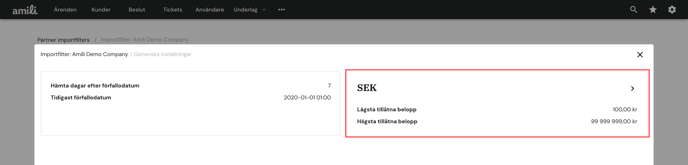
- Ange lägsta och högsta tillåtna fakturabelopp för förfallna fakturor som skall hämtas och hanteras av påminnelse- och inkassotjänsten.
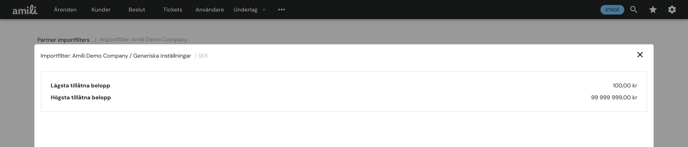
Kundspecifika inställningar
Ska någon kund exkluderas eller ha anpassade inställningar? Följ anvisningarna nedan innan du aktiverar integrationen.
Kundinställningar
- Tryck på redigera i vyn för importfilter.
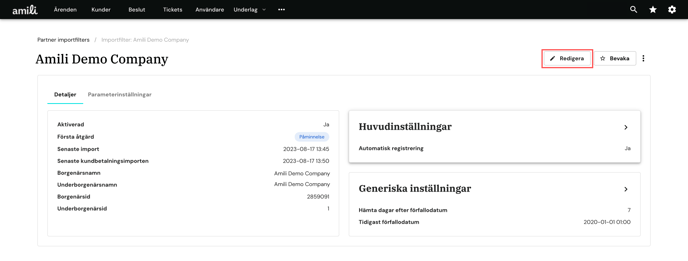
- Tryck på kundinställningar.
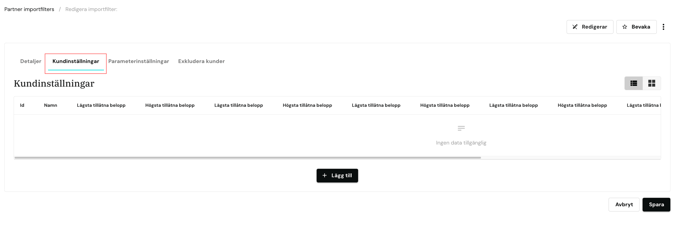
- Tryck på lägg till och gör unika inställningar för enskilda kunder.
- Tryck på spara.
Notera! Unika inställningar kan göras för så många kunder som önskas.
Inställningar för kundklasser i Visma.Net
- Tryck på parameterinställningar.
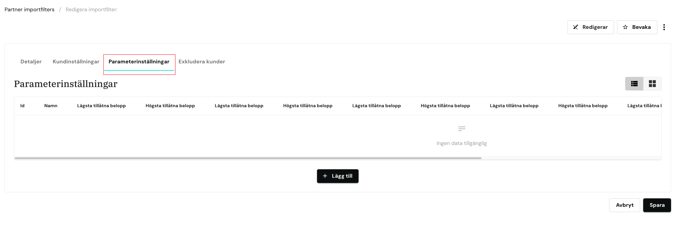
- Tryck på lägg till och gör unika inställningar för separata kundklasser.
- Tryck på spara.
Notera! Du kan lägga till unika inställningar för så många kundklasser som du önskar.
Exkludera kunder från kravprocessen
Önskar du att inkludera samtliga kunder i kravprocessen? Hoppa över stegen i denna sektion och gå vidare till "Aktivera integrationen".
- Tryck på exkludera kunder.
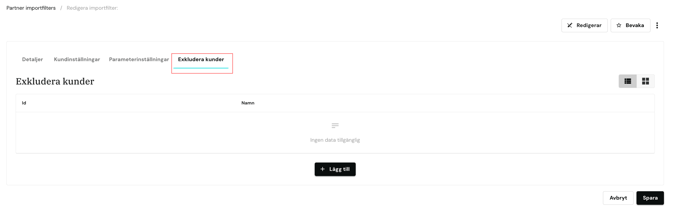
- Tryck på lägg till och välj vilka kunder som ska exkluderas helt från kravflödet.
- Tryck på spara.
Aktivera integrationen
Viktigt! När integrationen aktiveras, kommer samtliga fakturor, som uppfyller kriterierna i dina inställningar, automatiskt att läsas in i Amili AutoCollect.
- Tryck på knappen med texten Aktiverad för att aktivera integrationen.
- Tryck på Spara.
- Grattis! Nu är Amili AutoCollect aktiverat!